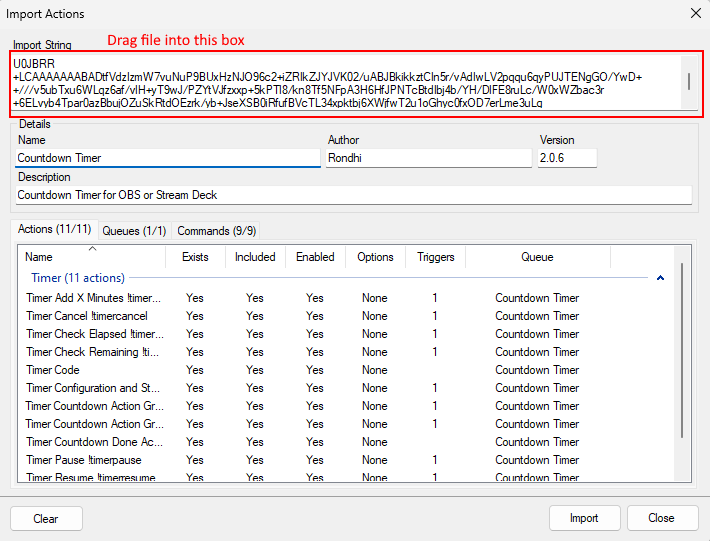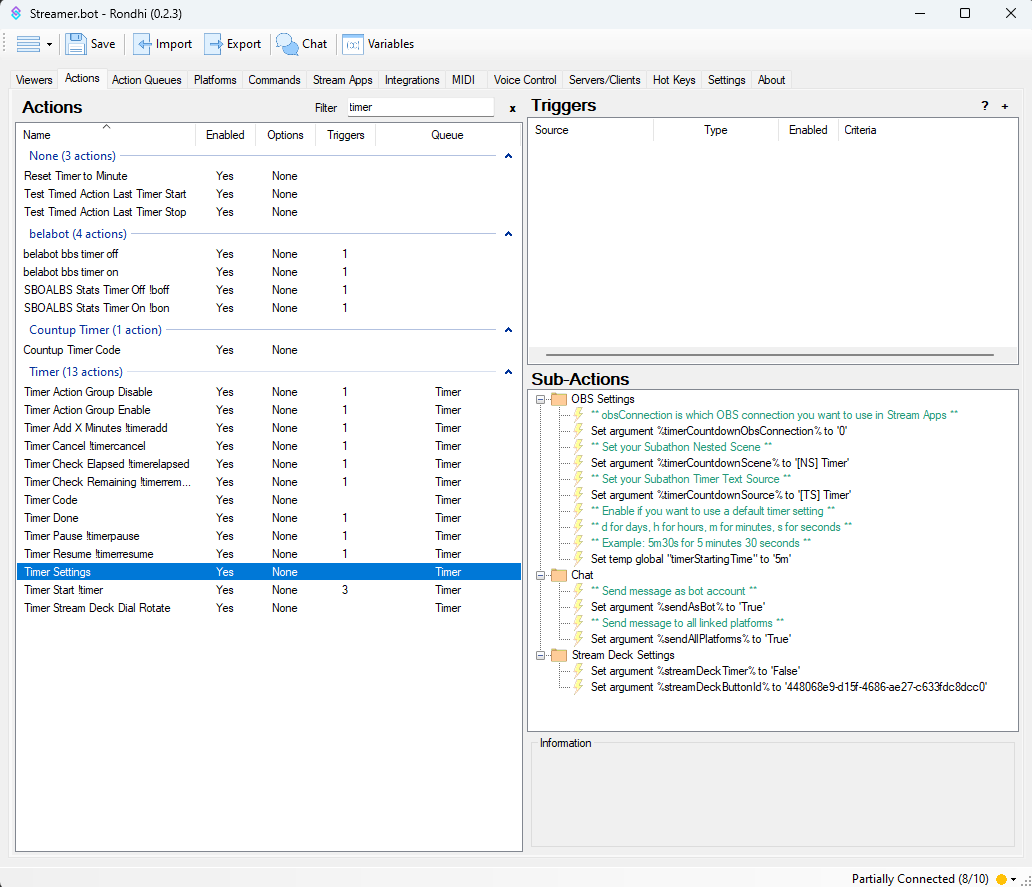Description
Run a countdown or countup timer and display in OBS, on a Stream Deck, or check elapsed/remaining time via Chat Command. Timer for Streamer.bot v0.2.3 should work for Twitch, YouTube, and Trovo
Import Code
countdownTimerv2.0.6.sb (14.6 KB)
timer_v0.2.3-3.sb (beta) (19.9 KB)
Installation
- Download the sb file
- In Streamer.bot in select
Importfrom the top left. - Find the sb file you downloaded and drag and drop into the
Import Stringbox of the Import dialog
Imported commands are disabled by default as a security measure. Review each command’s permissions before enabling each one.
In OBS
- Add a scene called
[NS] Timer - In the scene
[NS] Timer, add a Text Source called[TS] Timer
You can add the scene [NS] Timer as a source in any scene you want to display the timer.
In Streamer.bot
1. In the Timer Code subaction: Edit the Execute Code (Countdown Timer v2) subaction
2. Click the Find Refs near the bottom of the window. This should add the Streamer.bot.Common.dll reference file located in your local Streamer.bot folder.
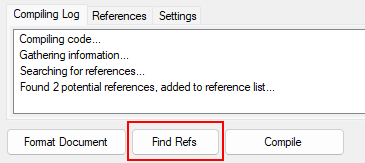
3. Click the Compile and make sure you see Compiled successfully!
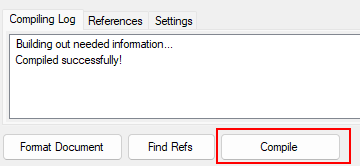
4. Click Save and Compile
As of Streamer.bot v0.2.3, the steps above are unnecessary.
Configuration
Settings
Settings are located in the Timer Settings action.
| OBS Settings | Default Value | Description |
|---|---|---|
timerCountdownObsConnection |
0 |
The index of your OBS connection you will use for displaying the timer in OBS |
timerCountdownScene |
[NS] Timer |
Match the name of the nested scene created to display the timer text source |
timerCountdownSource |
[TS] Timer |
Match the name of the text source created to display the timer |
| Chat Settings | Default Value | Description |
|---|---|---|
sendAsBot |
True |
Any actions using the SendMessageToPlatformAction method will use this to decide to send a message as the bot account or not |
sendAllPlatforms |
True |
Any actions using the SendMessageToPlatformAction method will use this to send a message to all platforms that have used the timer actions (Twitch, YouTube, Trovo) |
| (Optional) Stream Deck Settings | Default Value | Description |
|---|---|---|
streamDeckTimer |
False |
Set to true if you want to update a Stream Deck button with the remaining time in the timer |
streamDeckButtonId |
`` | Set to the button ID of your Stream Deck button. You can get this by going to your Stream Deck application, creating a Streamer.bot Action button, and clicking the copy icon next to the Button ID. |
- If you want to be able to start the timer from the Stream Deck Button, assign the action to the
Timer Startaction, then add an argument with settings:
| Type | Name | Value |
|---|---|---|
| String | value | Number of minutes to set the timer to start |
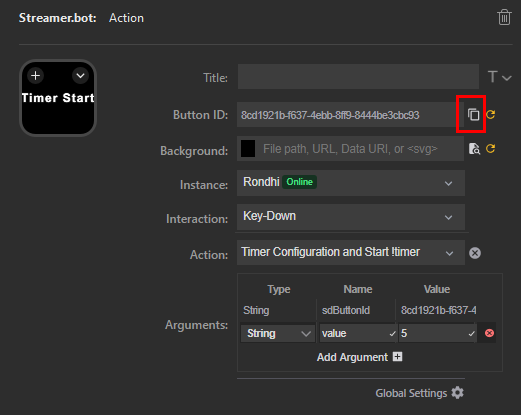
Other actions with configuration
These settings apply to these actions: Timer Cancel, Timer Pause, and Timer Done
- Under Chat Settings, set argument
messageto what you want to send to chat - Under OBS, set argument
obsTextto what you want to display in the OBS Text Source
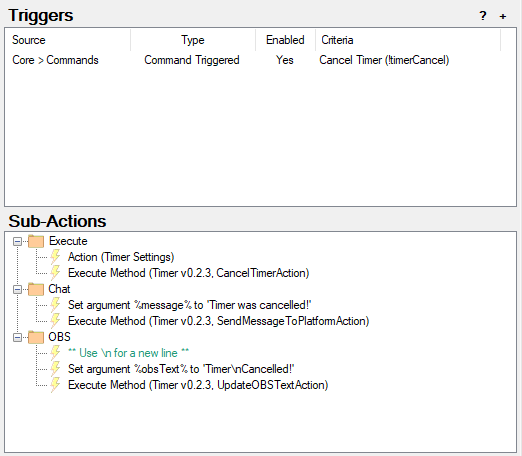
Commands
Imported commands are disabled by default as a security measure. Review each command’s permissions before enabling each one.
| Command | Action | Usage | Explanation |
|---|---|---|---|
| !timer | Timer Configuration and Start | !timer duration |
Makes timer visible and starts the timer to the number specified in the command. You can use !timer -0.02 if you want the timer to count up. |
| !timeradd | TimerAdd X Minutes | !timeradd duration |
Adds your desired number of minutes to the timer. |
| !timercancel | Timer Cancel | !timercancel |
Stops the timer, then hides the text source. Must type it in twice to confirm. |
| !timerpause | Timer Pause | !timerpause |
Pause the timer |
| !timerresume | Timer Resume | !timerresume |
Resume the timer |
| !timerelapsed | Timer Check Elapsed | !timerelapsed |
This will display the elapsed time in Twitch chat |
| !timerremaining | Timer Check Remaining | !timerremaining |
This will display the remaining time in Twitch chat |
| !timershow | Timer Countdown Action Group Enable | !timershow |
This will make the text source visible in OBS |
| !timerhide | Timer Countdown Action Group Disable | !timerhide |
This will make the text source hidden in OBS |
Duration can use the following syntax:
d for days, h for hours, m for minutes, s for seconds
Examples: 5d4h3m, 1h30m, 5m, 1h
1h30m or 90m should also work as equivalents.
A timer value set to up will initiate a count up timer instead of countdown.