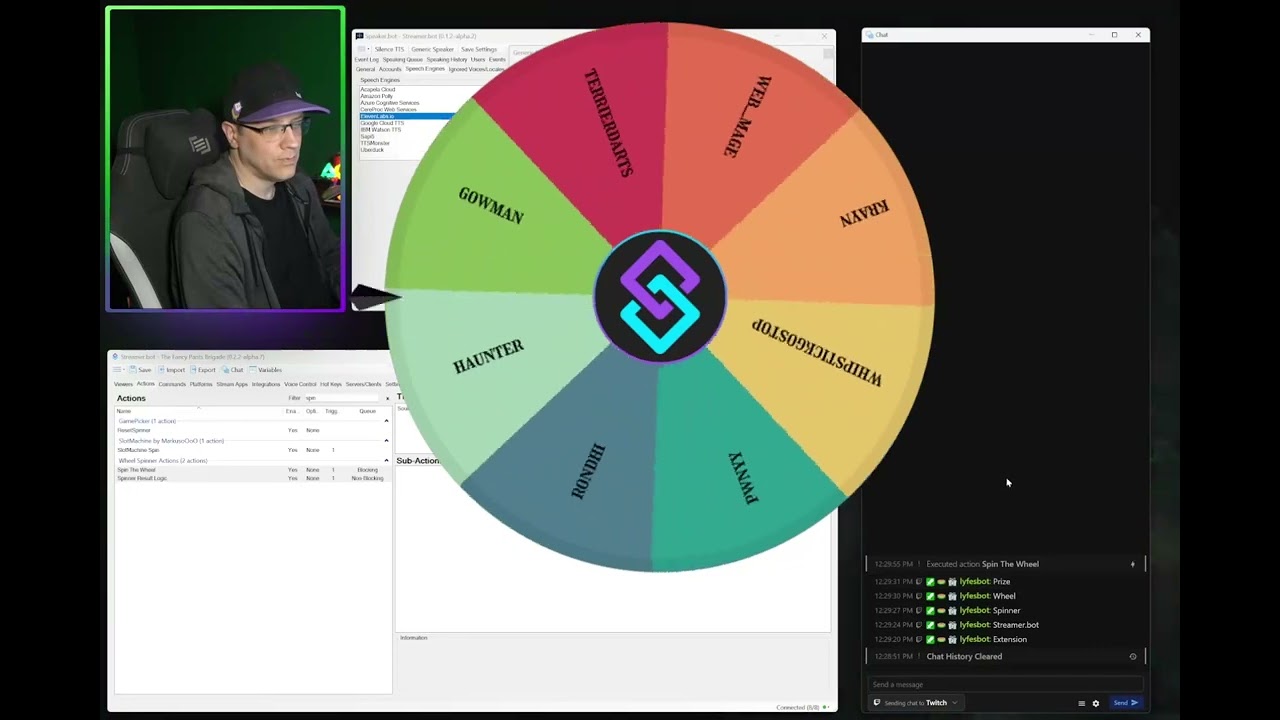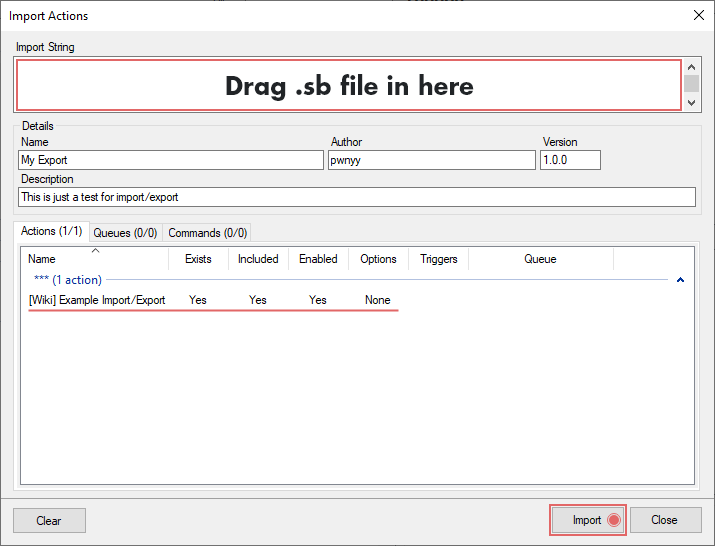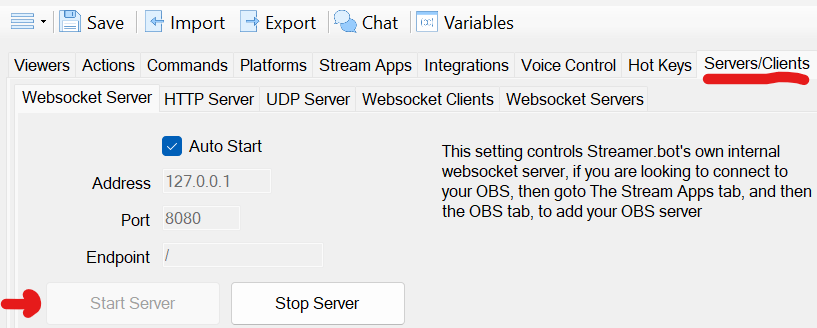Description
This is an updated version of Lyfesaver74’s Spinning Prize Wheel. Changelogs can be found at the bottom. Once testing is completed, I plan on replacing this documentation over the existing Spinning Prize Wheel
Spinning wheel used for all sorts of things to choose costumes, games, people, prizes… literally anything! This import includes an easy method to import into OBS, and most configuration can be done by editing the URL parameters. The wheel can be populated either by an included text file or by utilizing Streamer.bot’s User Groups system, meaning this works multi-platform over Twitch, YouTube, and Trovo.
The core of the extension is also a prime example of HTML/CSS/JS using:
- Bi-directional websocket communication, incl variables
- URL parameters for variables
- Read from local file
- User Group management in Streamer.bot
Video Example
This video is from the original Spinning Prize Wheel, and does not reflect the current version.
Import Code & Resources (Download)
Download the following zip containing everything you need
spinningPrizeWheel-2.0.2.zip (40.5 KB)
Installation
Take the file spinningPrizeWheel.zip and extract the folder spinningPrizeWheel to somewhere you’ll remember.
Open the folder spinningPrizeWheel. In Streamer.bot click the Import button in the top menu. Drag the .sb file into the Import String field.
Configuration
Most configuration will be done within the Prize Wheel 1. Settings action.
| Variable Name | Description | Default Value |
|---|---|---|
wsIpAddress |
Optional - Use only if connecting to a different PC | 127.0.0.1 |
wsPort |
Optional - Use only if connecting to a different Websocket port | 8080 |
img |
Optional - Provide a URL to an image to add that image to the center of the wheel | |
entriesGroupName |
Group name for entering users to be on the wheel | Prize Wheel Entries |
winningGroupName |
Group name for users that are selected by the wheel | Prize Wheel Winner |
sendAllPlatforms |
Setting to False will send only to to current platform | True |
sendAsBot |
This determines if messages sent will be sent from the connected bot account | True |
platforms |
Set which platforms to send messages to. Separate with a comma and no space is needed | twitch,youtube,trovo |
obsConnection |
OBS Connection ID to connect to. Connection ID list is zero-indexed | 0 |
spinningWheelSceneName |
Name of nested scene to add wheel to | [NS] Spinning Prize Wheel |
spinningWheelSpinnerSourceName |
Name of browser source for the wheel spinner to use | Wheel Spinner |
spinningWheelWinnerSourceName |
Name of browser source for announcing the wheel winner | Wheel Winner |
Easy Install via Import Action (recommended)
- Make sure you have the latest version of Source Copy (currently 0.2.4 as of this writing) installed
- Configure settings in the action
Prize Wheel 1. Settings, variables are explained in the table above - Go to the trigger
Prize Wheel 2. Import, right-click theCore > Test, and clickTest Trigger - A dialog will open up and you will need to navigate to where you extracted the
spinningWheelFolder, select theindex.htmlfile, and selectOpen
If a scene is created, but no sources are created, then run the action Prize Wheel 2. Import a second time.
Manual Installation
-
Extract the zip’s contents into a folder (usually a folder containing your streaming assets).
-
Create a new scene and match the name with what is set in the action
Prize Wheel 1. Settings,Set global "spinningPrizeWheelSceneName" -
In OBS add a browser source, name it “Wheel Spinner”
a. Tick"Local file"& navigate to the index.html file in the new “Wheel Spinner” folder.
b. Set size to be1920 x 1080
c. Tick both “Shutdown source when not visible” & “Refresh browser when scene becomes active” -
In OBS add a browser source, name it “Wheel Winner”
a. Leave “local file” unticked (leave the URL as it is, do not change it)
b. Set size to be1920 x 1080
c. Tick both “Shutdown source when not visible” & “Refresh browser when scene becomes active” -
Go into the new folder named “Wheel Spinner” and then into the folder “Wheel Winner” then double-click the
index.htmlfile to open it in your default browser. -
Go to the top address bar and copy the entire address, including the starting from the
"file:///.." to the ending "../index.html" -
In Streamer.bot go to the “Wheel Winner” action and double-click the Set OBS Browser Source URL sub-action
a. Set the Scene and Source fields to point to the “Wheel Winner” source you just created for both of the Set Source Visibility sub-actions
b. Paste the URL you just copied from the address bar in front of the?name=%winner%that is already there so it is all one string -
In Streamer.bot go to the “Wheel Spinner” action and set the Scene and Source fields to point to the “Wheel Spinner” source you just created for both of the Set Source Visibility sub-actions
-
Enable the !spinw command in Streamer.bot Commands tab
-
If it is not running, start the Websocket Server and and tick “Auto Start”. If you have changed the address port, you will need to change the script.js file to match (around line 31).
-
Type
!spinwin chat to see it in action
Updating
If you have already installed this extension, you can update by simply downloading the new zip under Resources back toward the top of this page and then overwriting the old files with the new by unzipping on top of them.
Advanced Configuration
Advanced configuration is done by editing the script.js file in your "Wheel Spinner" folder using any text editor (VS Code, Notepad++, Notepad, etc).
- You can also change the colors for each section if you want by changing the HSL values (Google if you need to find the HSL of your colors) by editing the values on (or around) lines 41-48 of script.js file.
Usage
You can have up to about 90 entries on the wheel before it starts to have graphical artifacts
Custom Entry Spin
These types of spins use the file names.txt to fill the wheel slices.
| Action Name | Description |
|---|---|
Spin (Custom) |
This action will make the wheel visible, which will in turn start the wheel. |
Custom Entries Add |
This will take %rawInput% and add it to the file names.txt. You can use triggers Command Triggered or Reward Redemption |
Custom Entries Remove |
This will take %rawInput% and attempt to remove it from the file names.txt |
Custom Entries Clear |
This will clear the entire file names.txt |
User Entry Spin
These types of spins require viewers from the platforms twitch, youtube, or trovo to type a chat command !enter in order to be added to a user group, which then will populate the wheel slices. Each platform is accounted for when the user types the command.
| Action Name | Description |
|---|---|
| Spin (User Entries) | This action will make the wheel visible, then the wheel will retrieve the list of users in the user group |
| User Entries Open | This will enable the commands to enter or remove entry from the User Group |
| User Entries Close | This will disable the commands to enter or remove entry from the User Group |
| Command Add User to Group | The user who runs this command will be entered into the User Group to be part of the spin |
| Command Remove User from Group | The user who runs this command will be removed from the User Group |
Contributors
This extension was developed from a Codepen by Ryan Mulligan
Changelog
2025-05-15 v2.0.2
- Fixed import code including unrelated actions
Initial Changes
New
+ Add easy import using [Source Copy plugin (minimum version 0.2.4 required)](https://obsproject.com/forum/resources/source-copy.1261/)
+ Add a [ticking sound](https://freesound.org/people/door15studio/sounds/244774/) while the wheel spins - attributed to door15studio
+ Add new option to use User Groups instead of a text file to manage entries
+ Add chat command actions for managing text file and user group entries
Updates
+ Switched JavaScript Websocket code to use [Streamer.bot Client library](https://streamerbot.github.io/client/)
+ Moved all configuration to [URL Parameters](https://developer.mozilla.org/en-US/docs/Learn/Common_questions/Web_mechanics/What_is_a_URL#parameters)